Market
- This is one of the main items on the module launcher
- When hovering over it, it will show 2 different modules which can be launched from it, market view and then, time and sales
- It appears like the below:
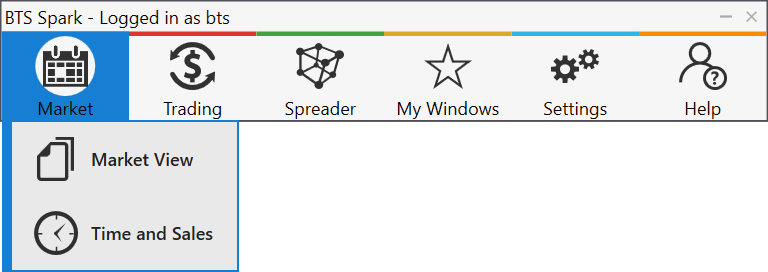
Market View🔗
- This provides a grid of outright, spread, and synthetic products showing real-time market data all in one place
- You can create multiple market view grids and customize the security selection to fit your needs
- All market views are brought up as tabs and can be combined with all other windows within BTS
- You choose which products you would like to view upon launching it, the security browser will appear as shown below:
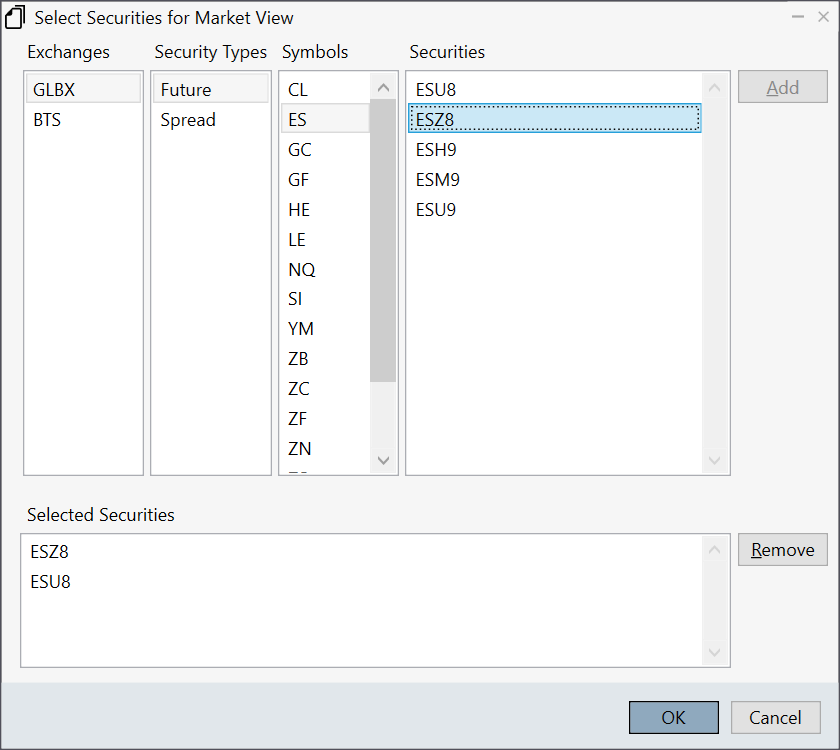
- Click on individual securities that you wish to view and click add, they will then show up in the selected securities window below. If you wish to remove a security, simply highlight and click remove to the right of the selected securities window.
- If you would like to view all securities for a particular product, you can click on the symbol and leave the securities section alone and all securities will be displayed. This will show up in the selected securities window as “<symbol> future at <exchange>”
- Synthetics can be displayed by clicking on exchange “BTS”, then synthetic, symbol, and finally under the securities window.
- Below is an example of an outright, spread, all futures, and synthetic chosen:
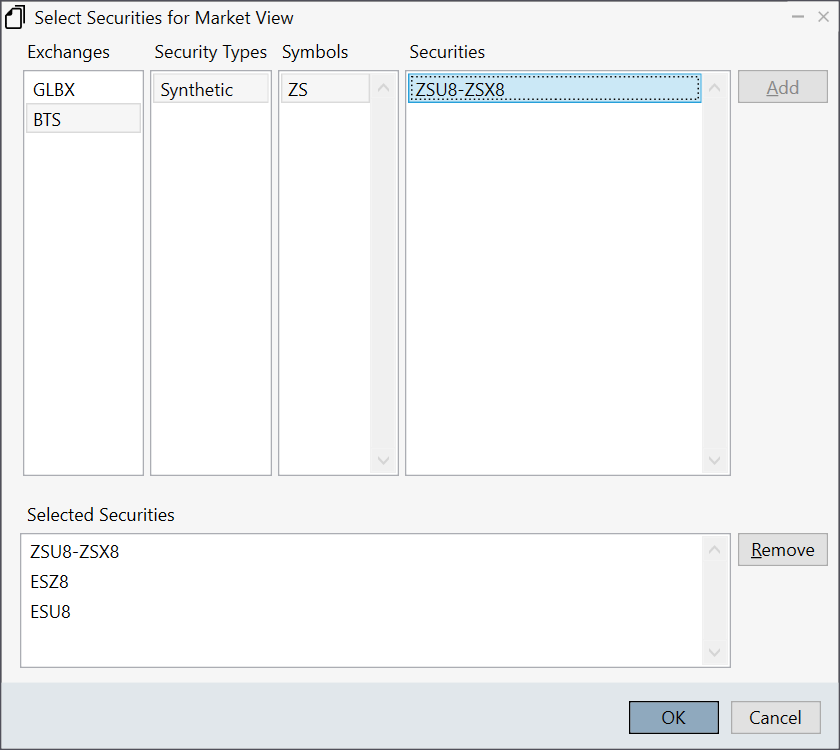
- Clicking OK will bring up the Market View with the selected securities you have chosen, in this example, it appears like the following:
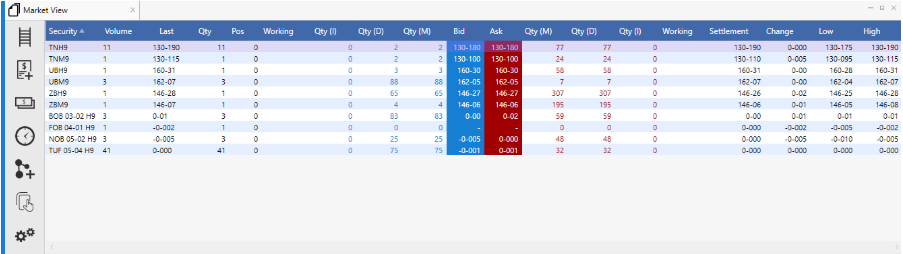
-
Once a market view is launched and you are viewing data, you can customize the view further by the following:
- Sorting - by single left clicking on any of the column headers it’ll sort that column in either descending or ascending order
- Filtering - by hovering over the column header, a filtering box will appear like below:
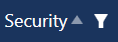
- All columns let you sort by that columns minimum and maximum information in a box that appears like the following:
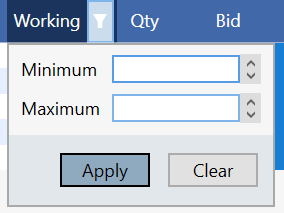
- Specifically for the securities column, there is a search box that will appear by bringing up the filtering box, which enables users to type the security in which they are looking for. This appears like the following:
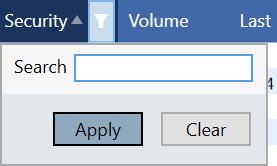
-
Besides viewing the market data, you can do a lot within the market view by utilizing the icons to the left of the main window, these include:
- Change securities
- Launch a ladder for one or more securities
- Launch an order ticket
- Launch a fills window for one or more securities
- Launch a time and sales for one or more securities
- Launching the synthetic window to create a synthetic product
-
Change securities
- Click on the settings icon
 which will launch the market view security selection. You can add or remove Securities you have already selected and are shown in the market view.
which will launch the market view security selection. You can add or remove Securities you have already selected and are shown in the market view.
- Click on the settings icon
-
Launch an order ticket
- This is done 1 of 3 ways:
- Single left clicking on either the Bid Qty, Bid Price, Ask Price, or Ask Qty which will bring up an order ticket pre-populated with either the Bid or Ask price and volume.
- Highlighting a single security and clicking on the order ticket
 icon
on the left-hand browser window of the market view
icon
on the left-hand browser window of the market view - Highlighting a single security and right clicking bringing up the menu options to launch an order ticket.
- This is done 1 of 3 ways:
-
Launch a ladder for 1 security
- This is done 1 of 2 ways:
- You can double-click on any security in the market view, besides the Bid Qty, Bid Price, Ask Price, or Ask Qty columns to launch a ladder for that Security.
- Highlighting a single security and right clicking bringing up the menu options to launch a ladder.
- This is done 1 of 2 ways:
-
Launching multiple ladders
- This is done 1 of 2 ways:
- If you hold down the Ctrl key and select multiple securities, you can then click on the ladder icon on the left hand side to bring up the selected ladders all at once.
- Highlighting multiple securities and right clicking to bring up the menu options to launch a ladder.
- This is done 1 of 2 ways:
-
Launching a Fills window for 1 or many securities
-
This is done by either highlighting 1 or many securities and then clicking on the Fills icon
 on
the left-hand side to bring up a fill window for the selected
securities.
on
the left-hand side to bring up a fill window for the selected
securities. - Please note - If there haven’t been any fills for the day in that particular security, an empty fill window will be displayed
-
-
Launching Time and Sales for 1 or many securities
- This is accomplished by highlighting 1 or many securities and then
clicking on the time and sales icon
 on
the left-hand side
on
the left-hand side
- This is accomplished by highlighting 1 or many securities and then
clicking on the time and sales icon
-
Launching the synthetic window to create a synthetic product
-
This is accomplished by highlighting either 1 or 2 securities and clicking on the Synthetic icon
 on
the lower left-hand side
on
the lower left-hand side- Please note - If only 1 security is chosen, a create synthetic window will appear, and you will be required to add another leg from that window to create the synthetic
-
Time and Sales🔗
- Provides a display of real-time fills as they happen for 1 or many securities
- You can create multiple time and sale windows and customize the security selection to fit your needs
- All time and sales are in brought up as tabs and can be combined with all other windows within BTS
- On launching a security browser will appear, allowing you to choose the products you would like to view.
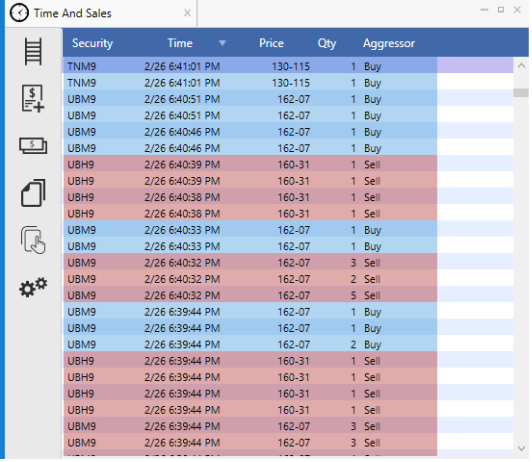
- From time and sales, you can launch the same items as the market view with the exception of a launching the synthetic window to create a synthetic product
- From the settings icon
 you can customize the time and sales modifying grid; the colors of the aggressor, status of trades coming in, as well as font sizes and which columns to see.
you can customize the time and sales modifying grid; the colors of the aggressor, status of trades coming in, as well as font sizes and which columns to see.